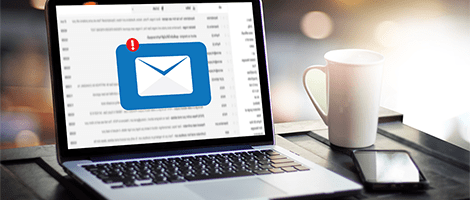メールアドレスの作成

Step 1. Office365のログイン情報を確認してください
コントロールパネルの「メール設定」の中にある「ビジネスメール」をクリックして、管理者としてログインするための情報を表示します。
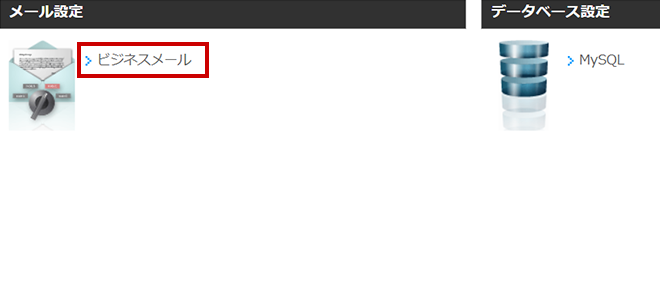
Step 2.Office365に管理者としてログインしてください
表示されている「ログインページ」のURLから、「管理者アカウント」「初期パスワード」を使ってログインしてください。
※Office 365の管理画面へのログイン後、パスワード更新が必要な場合がございます。
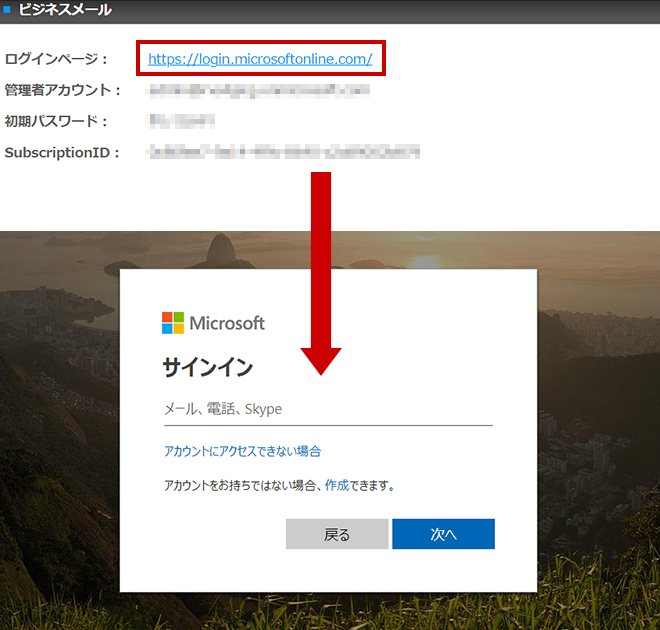
Step 3.管理者メニューに移動してください
ログインすると下記のような画面が表示されますので、左上のアプリ起動ツールから管理者メニューを選んでください。
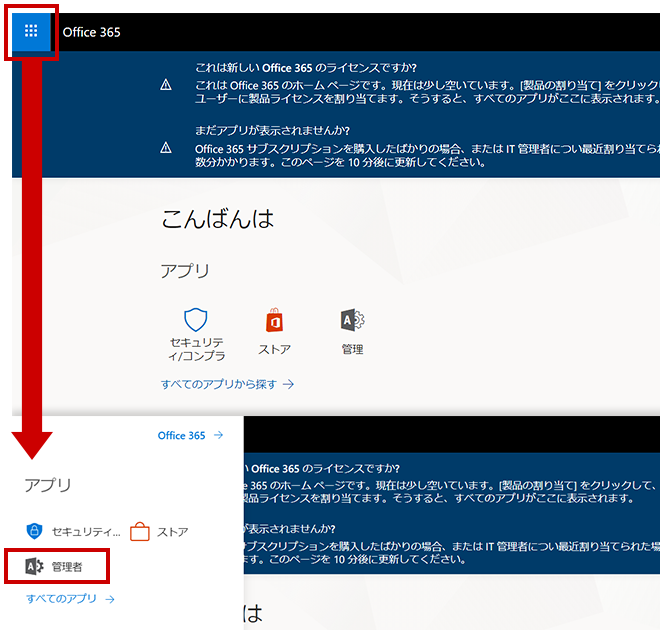
Step 4.ユーザーの追加画面を開きます
[ユーザーの追加]をクリックします。
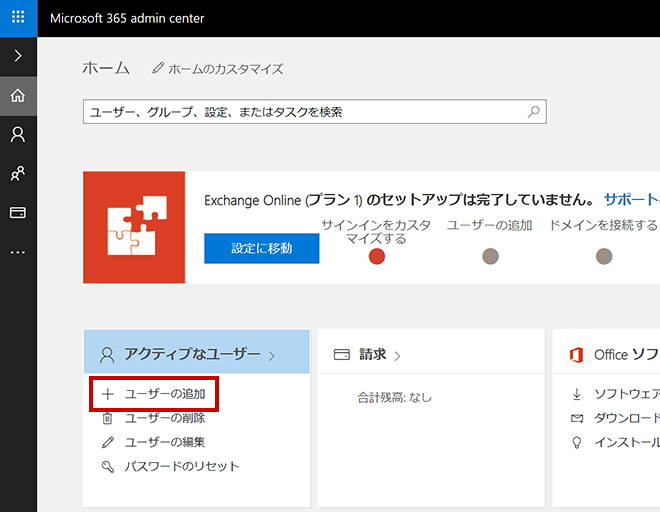
Step 5.必要な情報を入力します。
新規ユーザーの作成画面が表示されますので、作成したいユーザーの情報を入力し、[追加]をクリックしてください。
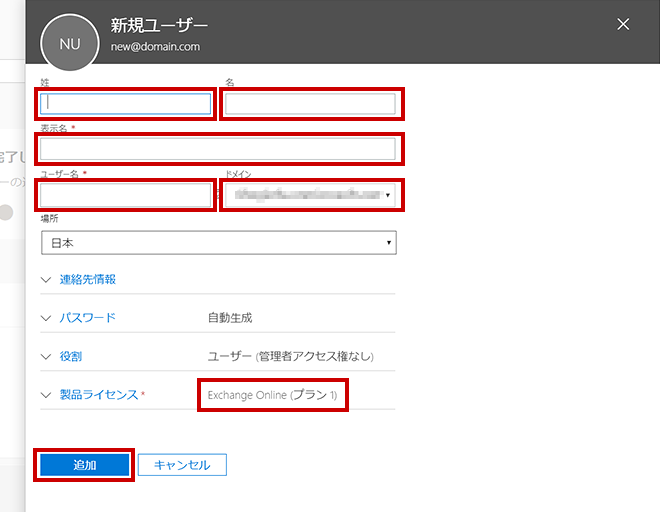
入力内容について
姓、名、表示名
ユーザーのお名前を入力してください。
※表示名にご入力いただいた内容が、メールの送信者に記載されます。
ユーザー名
こちらで入力したものが作成するユーザーのメールアドレスになります。
お好きな文字列を入力してください。
ドメイン名はお申込のドメイン、もしくは****.onmicrosoft.comが利用できます。
このユーザーのライセンスを選択
ユーザーに割り当てるライセンスを確認してください。
Step 6.作成したアカウントを確認します
作成した「ユーザー名(メールアドレス)」、「パスワード」が表示されますので、ご確認ください。これでメールアドレスの追加は完了です。