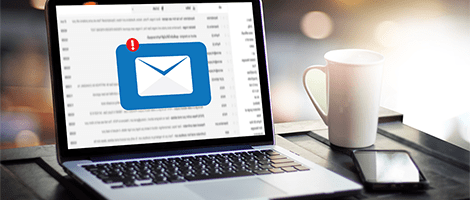WordPressで作成
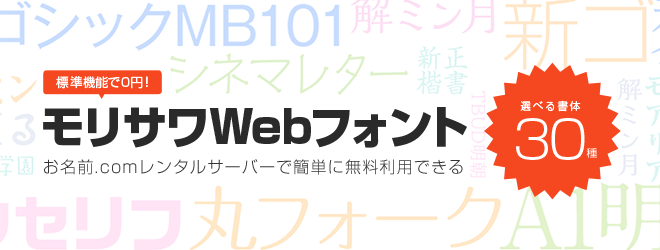
Step.2-12
モリサワWebフォントをWordPressに設定します。
![]() [Webフォント]をクリックします。
[Webフォント]をクリックします。
![]() WebフォントURL設定画面から[設定]をクリックします。
WebフォントURL設定画面から[設定]をクリックします。
WebフォントURL変更画面の[変更後URL]からご希望のURLを選択し、
規約に同意したら[確認画面へ進む]をクリックします。
内容にお間違いがなければ、[決定]ボタンをクリックします。
次に、WordPressでの設定を行います。
▼設定方法は以下の場合で異なります。
(2017年4月4日以降にWordPressをインストールする方)
(2017年4月4日以前にWordPressをインストールした方)
またはWordPressをご自身で独自インストールされたお客様
▼WordPressを新規でご利用のお客様
(2017年4月4日以降にWordPressをインストールする方)
コントロールパネルからWordPressをインストールします。
▼インストール方法は以下のマニュアルをご参照ください。
WordPressインストール(かんたんブログインストール)
インストールが完了したら、WordPressの管理画面にログインします。
左側のメニューから[プラグイン] > [インストール済みプラグイン]をクリック。
プラグイン[TS Webfonts for お名前.com]の[有効化]をクリックします。
左メニューに[TypeSquare Webfonts]が表示されるので、クリックします。
[フォントテーマ]から好きなテーマを選択して、[フォントテーマを更新する]を
クリックしてください。
フォントテーマを設定したサイトにアクセスし、表示を確認します。
※別途ご自身で、30種類ある書体の中からオリジナルのフォントテーマを作成することも可能です。
テーマの作成は[フォントテーマ]から[新しくテーマを作成する]を選択します。
(2017年4月4日以前にWordPressをインストールした方)
またはWordpressをご自身で独自インストールされたお客様
手順2で設定したドメインが使われているWordPressサイトの管理画面へ
ログインします。
左メニューから[プラグイン]を選択し、[新規追加]をクリックします。
プラグインの検索欄に
” TypeSquare Webfonts for お名前.com ” と入力します。
[TypeSquare Webfonts for お名前.com]が表示されたら
[今すぐインストール][をクリックします。
インストールが完了したら、プラグインを有効化します。
左側のメニューから[プラグイン] > [インストール済みプラグイン]をクリック。
プラグイン[TS Webfonts for お名前.com]の[有効化]をクリックします。
左メニューに[TypeSquare Webfonts]が表示されるので、クリックします。
[フォントテーマ]から好きなテーマを選択して、[フォントテーマを更新する]を
クリックしてください。
フォントテーマを設定したサイトにアクセスし、表示を確認します。
※別途ご自身で、33種類ある書体の中からオリジナルのフォントテーマを作成することも可能です。
テーマの作成は[フォントテーマ]から[新しくテーマを作成する]を選択します。