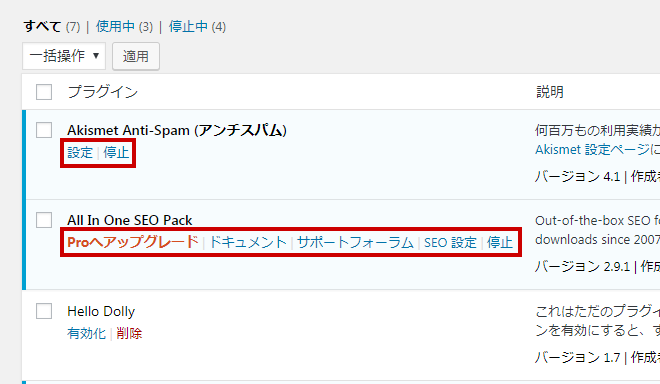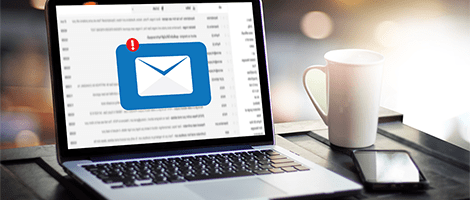WordPressで作成

Step.2-11
ご注意ください
WordPressの使用方法に関するお問合せはサポート外となります。
このページに関する内容につきましても、サポートではお答えできかねますのでご了承ください。
プラグインでWordPressの機能を拡張しよう
「プラグイン」とはWordPressをカスタマイズするための拡張機能のことです。
WordPressはインストールしたばかりの状態はシンプルな造りになっています。
拡張機能であるプラグインをインストールすることで、好みの状態にカスタマイズすることができます。
例えば、
・ お問い合わせメールフォームを設置するプラグイン
・ ショッピングサイトに必要なカート機能を追加するプラグイン
・ SEO対策ができるプラグイン
・ スパムや不正対策ができるプラグイン
などがあり、他にも様々な機能を追加できるプラグインが無数に存在します。
自分好みのWordPress、自分好みのホームページにカスタマイズするため、プラグインのインストール方法を覚えておきましょう。
プラグインはどうやって探す?
プラグインで機能を拡張できると言われても、「○○みたいな機能を追加したいけど、そういうプラグインはあるの?」「追加したいプラグインをどうやって探せばいいの?」という方もいるかと思います。
そういう場合は検索エンジンを使って探しましょう。
例えば、「カレンダー機能をホームページに追加したい」と思ったなら、「WordPress プラグイン カレンダー」というキーワードで検索してみましょう。
検索結果から希望に近いプラグインが見つかるはずです。
WordPressは多くのユーザーに支えられているため、ネット上に答えを見つけることができます。
プラグインを探してインストールする方法
WordPress管理画面の左メニューから [プラグイン] > [新規追加] を選択
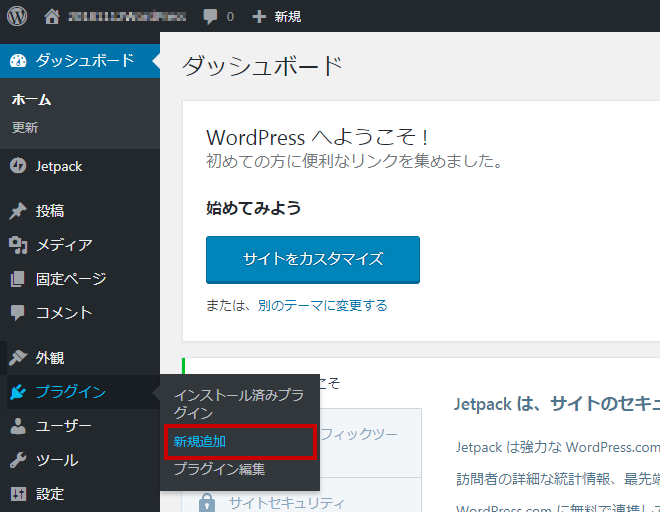
「注目」のプラグインのリストが表示されます。
上部メニューの他の項目、「人気」「おすすめ」などからプラグインを探すこともできますし、プラグインのファイルを手に入れている場合は、[プラグインのアップロード]ボタンからプラグインをアップロードすることもできます。
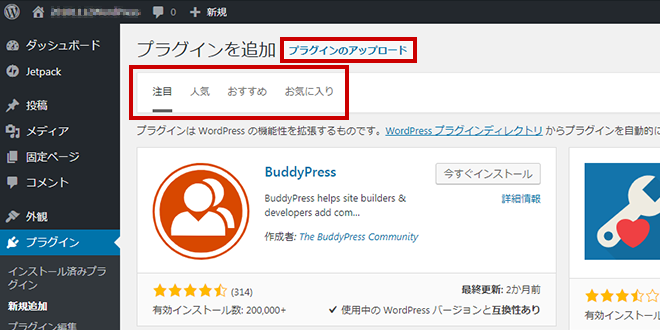
追加したいプラグインの名前が分かっている場合は、検索ボックスで探す方法が便利です。
プラグインの名前を画面右上にある検索ボックスに入力してください。
下の画像では、SEO対策で有名なプラグイン「All in One SEO Pack」を検索しています。
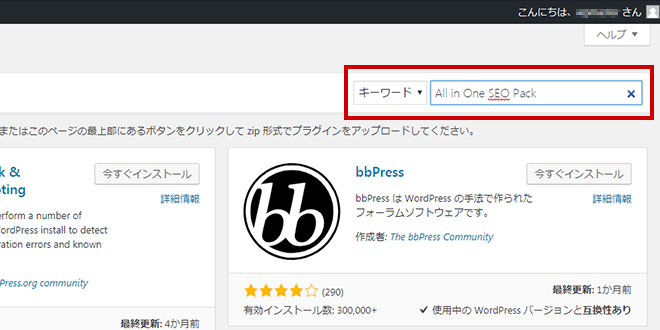
検索したプラグインが出てきたら、[今すぐインストール]ボタンを押します。
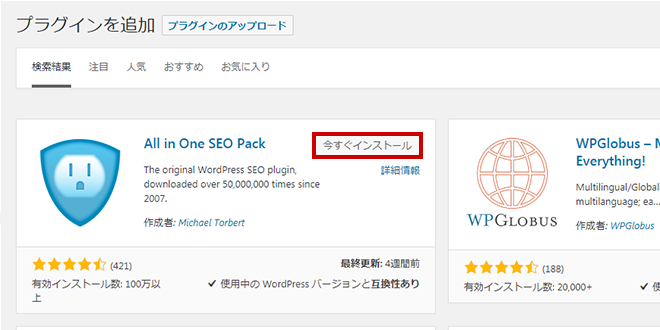
インストールが完了すると、ボタンが[有効化]に変わります。
この[有効化]ボタンを押すとプラグインの設定は完了です。
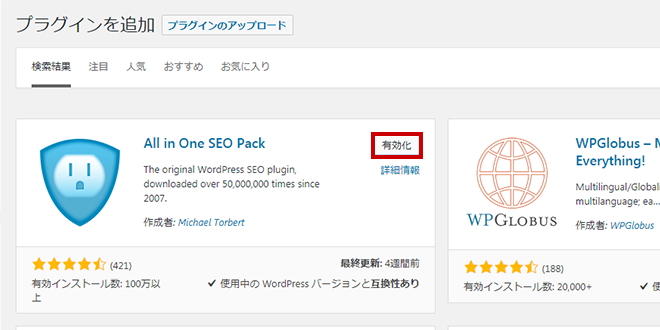
プラグインに合わせて各種設定を行いましょう
プラグインはそれぞれ設定方法、利用方法が異なります。
インストールしたプラグインに合わせて各種設定を行いましょう。
プラグインの設定画面を見ても良く分からないときは、ここでも検索エンジンで調べることをオススメします。
「WordPress (プラグインの名前) 設定方法」
「WordPress (プラグインの名前) 利用方法」
などのキーワードで検索すると見つかりやすいです。
インストールしたプラグインを確認する
インストールしたプラグインを確認する場合、WordPress管理画面の左メニューから [プラグイン] > [インストール済みプラグイン] を選択します。
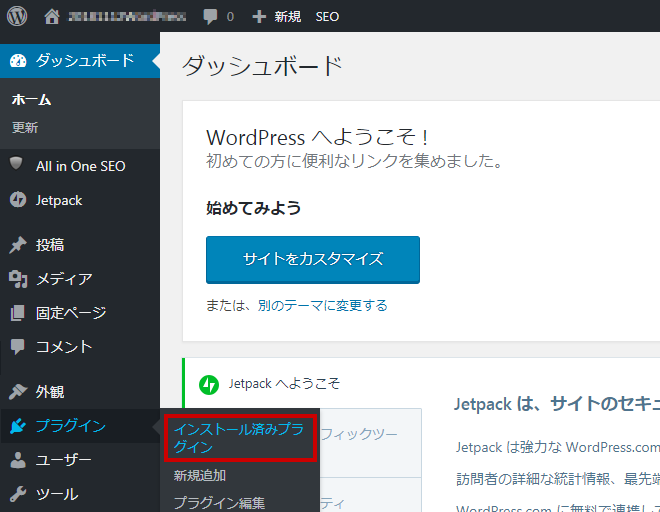
インストール済みのプラグインの一覧が表示されます。
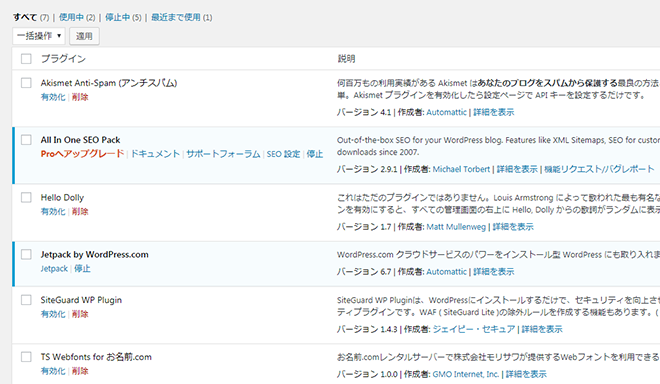
有効化されていないプラグインは[有効化]を押すことで有効化でき、[削除]ボタンで削除することもできます。
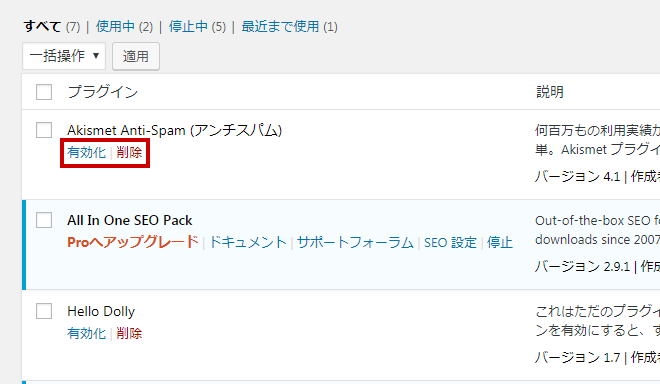
有効化されているプラグインは停止や、各種設定を行うことができます。
このメニューはプラグインによってそれぞれ異なります。