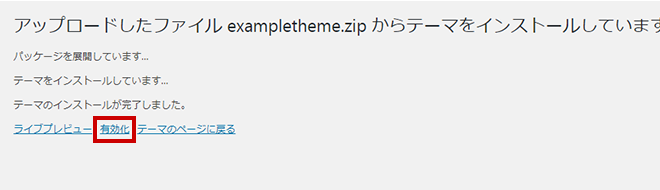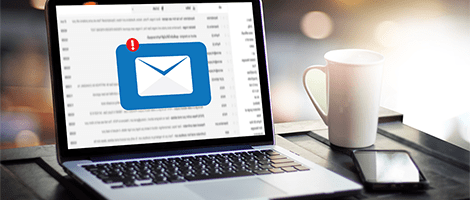WordPressで作成
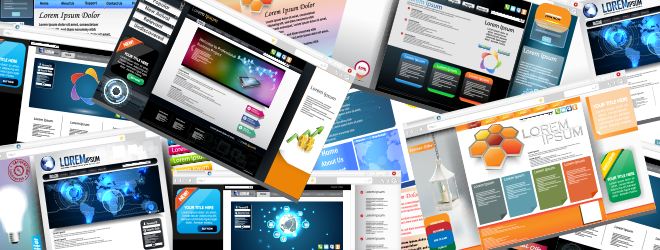
Step.2-3
ご注意ください
WordPressの使用方法に関するお問合せはサポート外となります。
このページに関する内容につきましても、サポートではお答えできかねますのでご了承ください。
まず始めに自分好みのテーマを設定しよう
WordPressは自分でホームページのデザインを考えなくても、テーマと呼ばれるテンプレートを選ぶだけでおしゃれなホームページを作成できます。
テーマは後からも変更でき、簡単にホームページの外観を変更することができます。
テーマには無料のものと、有料のものがあります。
WordPressの管理画面でも多くのテーマを探せますが、検索エンジンで「WordPress テーマ」などのキーワードで検索して、色々なテーマを探してみるのも良いでしょう。
テーマのインストール方法には
・ WordPressの管理画面内でテーマを探してインストールする方法
・ 検索エンジンからテーマのファイルを手に入れて、インストールする方法
の2つあります。
このページでは上記の2種類のインストール方法をご紹介します。
WordPressの管理画面内でテーマを探してインストールする方法
WordPress管理画面の左メニューから [外観] > [テーマ] を選択
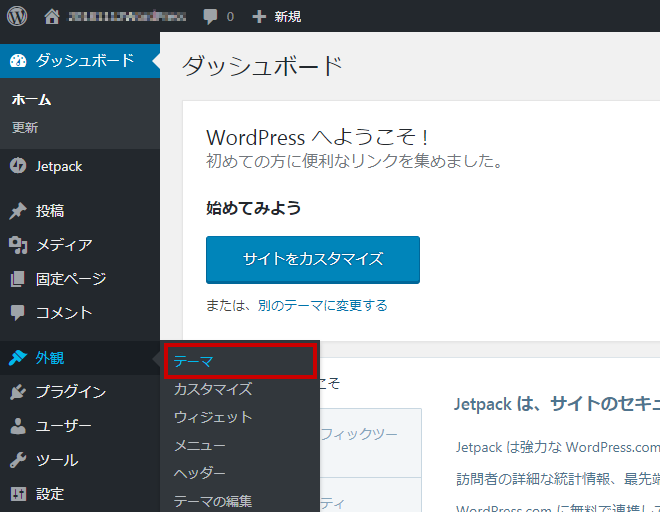
インストール済みのテーマの一覧画面が表示されます。この中のテーマを使っても構いません。
「有効」となっているテーマは現在設定されているテーマです。
他のテーマの「有効化」ボタンを押せばテーマを変更できます。
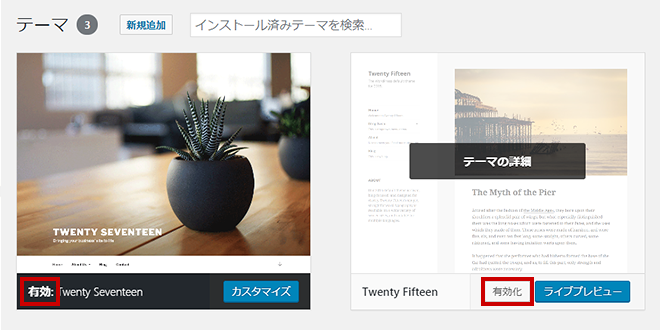
画面上部にある[新規追加]ボタンを押すとテーマの一覧が表示されます。
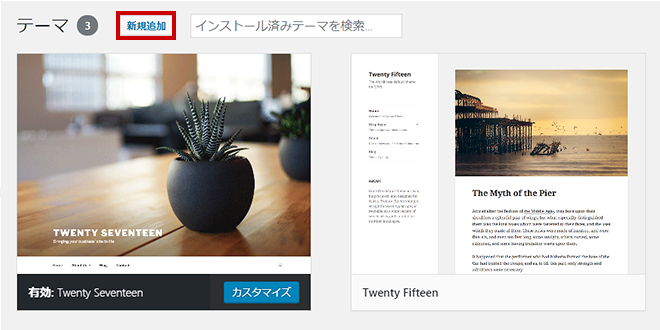
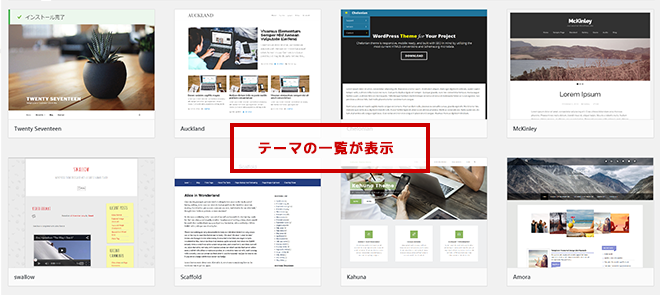
[特徴フィルター]ボタンを押すと、希望の条件でフィルターをかけてテーマを探すこともできます。
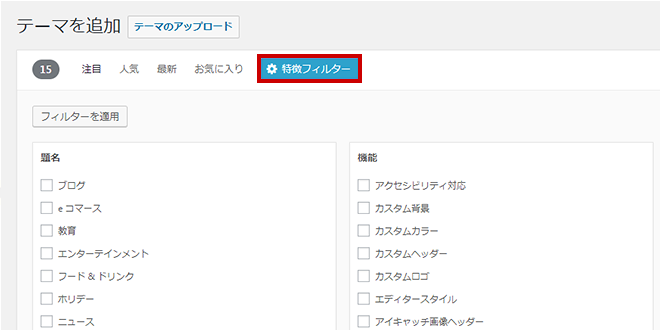
テーマの画像をクリックするか[プレビュー]ボタンを押すと、どんなテーマかを確認できます。
[インストール]ボタンでテーマをインストールできます。
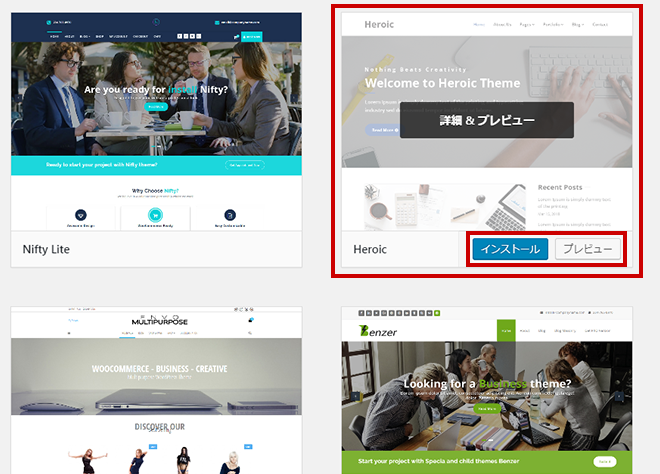
プレビュー画面にある[インストール]ボタンでもインストールできます。
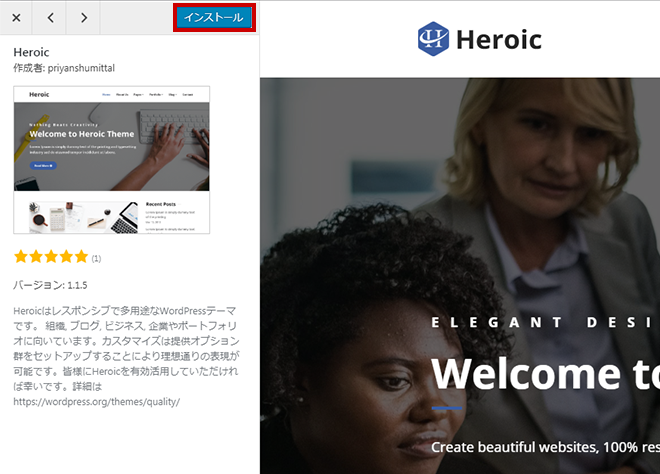
インストールが完了すると、ボタンが[有効化]に変わります。
この[有効化]ボタンを押すとテーマの設定は完了です。
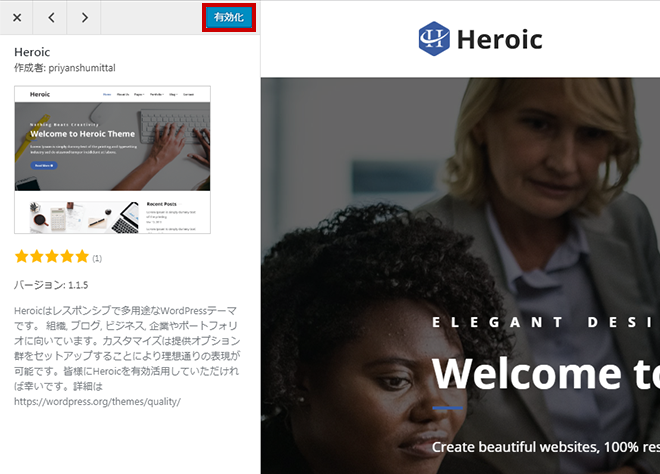
検索エンジンから手に入れたテーマのファイルをインストールする方法
検索エンジンを使って探した日本語対応のテーマや有料のテーマを利用する場合、このファイルをアップロードしてインストールする方法になるケースが多いです。
以下の手順でインストール、設定を行ってください。
WordPress管理画面の左メニューから [外観] > [テーマ] を選択
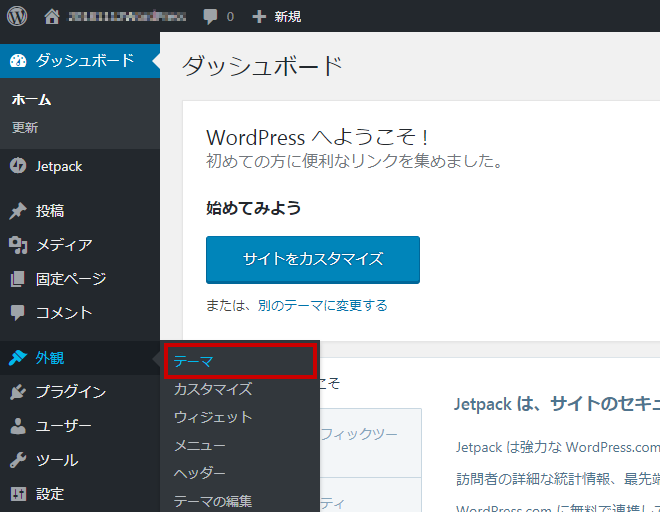
画面上部にある[新規追加]ボタンを押します。
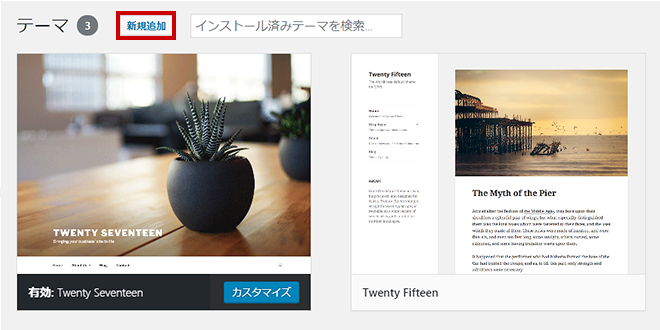
[テーマのアップロード]ボタンを押します。
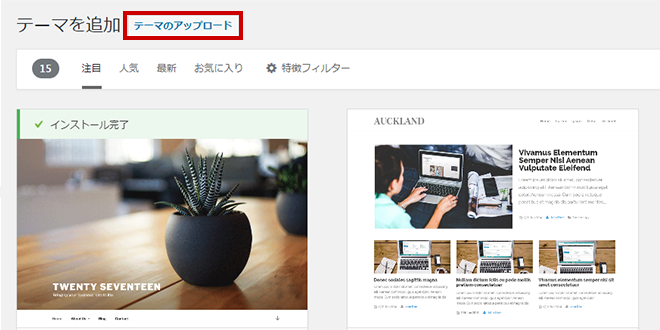
[ファイルを選択]ボタンを押してテーマのZIPファイルを選択し、[今すぐインストール]ボタンを押してインストールします。
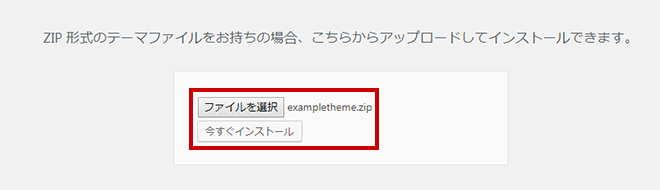
インストールが完了したら、[有効化]を押してテーマの設定は完了です。